
Judul Tugas
Rancang Bangun Jaringan Berbasis Kabel dan Nirkabel dengan VLAN dan Routing
Kode Soal
2145
Paket
2
Alat
➣ Kabel LAN 3 pcs
➣ Router MikroTik 2 pcs
➣ Switch Unmanaged/Hub 4 port
➣ Modem Internet (Min. 1 Mbps)
➣ PC/Laptop
➣ Smartphone/HP
Soal
1. Identifikasi dan buatlah daftar kebutuhan jaringan
2. Buatlah spesifikasi perangkat yang dibutuhkan
3. Buatlah spesifikasi topologi jaringan
4. Konfigurasi Wifi Routerboard dengan ketentuan sebagai berikut:
a). Konfigurasi VLAN pada Ether2 dengan ketentuan:
1). VLAN 1 :
- VLAN ID : 10
- Name : siswa
2). VLAN 2 :
- VLAN ID : 20
- Name : guru
b). Konfigurasi
1). Ether 1 :
1). IP Ether1 : Sesuai dengan Network yang diberikan ISP
2). Gateway : Sesuai dengan IP yang diberikan ISP
2). Ether 2 digunakan untuk jaringan LAN :
a. VLAN 1 :
- IP VLAN 1 : 192.168.40.1/24
- DHCP Pool : 192.168.40.10 – 192.168.20.50
b. VLAN 2 :
- IP VLAN 2 : 192.168.60.1/24
- DHCP Pool : 192.168.40.10 – 192.168.20.50
3). WLAN :
- IP WLAN : 192.168.20.1/24
- SSID : UKK_No Absen
- Password : 12345678
- DHCP Pool : 192.168.20.10 – 192.168.20.50
- Hotspot : alamat login hotspot = portalsmk.sch.id
- Ubah tampilan halaman login hotspot sehingga minimal terdapat tampilan tulisan :
"Selamat Datang di Hotspot SMK XXX" (XXX = nama sekolah anda)
- Buatlah 5 user dengan ketentuan seperti berikut :
- Username : kepalasekolah | Guru | Siswa
- password : 123 | 456 | 789
- kecepatan : 512 kbps | 256 kbps | 128 kbps
5. Konfigurasi VLAN pada Routerboard dengan ketentuan seperti berikut:
1). Port 1 terhubung ke Wifi Routerboard dan difungsikan sebagai port trunk
2). Port 2 dan 3 terhubung ke VLAN 1
3). Port 4 terhubung ke VLAN 2
4). Gunakan mode VLAN secure dan logika “always-strip”
6. Konfigurasi routing statis untuk menghubungkan jaringan kabel dan jaringan wireless ke internet
7. Pasang perangkat sesuai dengan desain topologi yang telah ditentukan
8. Lakukan pemasangan Routerboard
9. Lakukan persiapan dan pemasangan kabel jaringan
10. Lakukan pengujian pada seluruh client pada jaringan, dengan ketentuan sebagai berikut:
a. Client PC jaringan kabel :
- Terhubung dengan port 2- IP Address : DHCP
- Sistem operasi : Windows
b. Client Laptop jaringan kabel :
- Terhubung dengan port 4
- IP Address : DHCP- Sistem operasi : Windows
c. Client jaringan wireless :
- IP Address : DHCP
- Sistem operasi : Android / IOS
Baca Juga :
Cara Konfigurasi Soal UKK Kode Soal 2145-P1-22/23 Di MikroTik
Setup Awal
Ikuti langkah - langkah dibawah ini :
1. Sambungkan Switch/Hub (port 1) ke sumber internet/modem (port 1) [port 3, jika pakai modem indihome].
2. Sambungkan Router A (port 1) ke Switch/Hub (port 2).
3. Sambungkan Router B (port 1) ke Switch/Hub (port 3).
4. Sambungkan PC/Laptop A ke Router A (port 2)
5. Sambungkan PC/Laptop B ke Router B (port 2)
Membuat File Login Hotspot
Anda dapat mengunduh file template hotspot yang sudah disediakan di website Mikrotik Themes. Aplikasi yang bisa Anda gunakan untuk coding file html adalajh Notepad++, Sublime Text, Visual Studio Code, dll.
Contoh kali ini Admin menggunakan template WiFi_Lock.dan menggunakan aplikasi coding Notepad++. Setelah mendownload file template login hotspot, silahkan extract file tersebut menggunakan aplikasi WinRAR.
1). alogin.html
File ini brfungsi untuk redirect ke website yang akan dituju setelah user berhasil memasukkan input username dan password pada saat login hotspot.
Untuk mengubah alamat websitenya tinggal cari (ctrl + f) "location.href", lalu ubah nama website yang sebelumnya menjadi alamat website Anda dengan mengisi diantara tanda petik satu ('...') atau petik dua ("..."). Contoh (ubah yang dicetak tebal) :
$(endif)location.href = 'http://nafaz.my.id',500;}
2). login.html
File ini adalah tampilan awal login hotspot. Admin akan menjelaskan beberapa command.
a. Tittle adalah Judul Website. Anda dapat mengubah tittle dengan mengisi text setelah <title> dan sebelum </title>. Contoh (ubah yang dicetak tebal) :
<title>Hotspot Login</title>
b. IMG adalah Gambar/Logo yang ditampilkan. Anda dapat mengubah gambar dengan cara mengubah <img src="..."> dengan nama file gambar yang akan diubah. Sebelumnya copy file gambar Anda didalam folder "hotspot". Contoh (ubah yang dicetak tebal) :
<img class="logo" src="logo.png"/>
c. Paragraph adalah sebuah Text Paragraf yang ditampilkan. Anda dapat mengubah paragraph dengan mengisi text setelah <p> dan sebelum </p>. Contoh (ubah yang dicetak tebal) :
<p>Welcome To NaFaZ</p>
d. Background Color adalah Warna Background yang digunakan dalam body html. Anda dapat mengubah warna background dengan menambahkan style="background-color: ...;" didalam <body>. Contoh (ubah yang dicetak tebal) :
<body class='login' style="background-color: #9900ff;">
Setting Router A
A. Memasukkan File Template Login Ke MikroTik
1. Buka Library.
2. Copy folder template login yang sudah di edit.
3. Login ke mikrotik.
4. Klik Files.
5. Klik Paste atau bisa menggunakan CTRL + V.
B. Setting DHCP Client
1. Klik IP => DHCP Client => klik Add (+).
2. Interface pilih ether1.
3. Klik Apply.
4. Jika berhasil akan muncul status bound.
C. Setting Firewall NAT
1. Klik IP => Firewall => menu NAT => klik Add (+).
2. Klik menu General, Chain = srcnat.
3. Klik menu Action, Action = masquerade. Dan centang (✔) Log.
4. Klik Apply.
D. Setting Bridges
1. Klik Bridges.
2. Pada menu Bridge, klik Add (+).
3. Name = bridge.
4. Klik menu VLAN.
5. Centang VLAN Filtering.
6. Klik menu Port => klik Add (+).
7. Di menu General, Setting :
- Interfaces = ether2.
- Bridge = bridge.
- Centang Trusted & Fast Leave.
8. Lakukan hal yang sama dengan Interface : ether3, ether4, ether5.
E. Setting VLAN
1. Klik Interfaces => menu VLAN => klik Add (+).
2. Setting VLAN 1 :
- Name = vlan1.
- VLAN ID = 10.
- Interface = bridge.
3. Setting VLAN 2 :
- Name = vlan2.
- VLAN ID = 20.
- Interface = bridge.
F. Setting WLAN
1. Klik Interfaces => menu Interface => klik Add (+).
2. Klik/Select wlan1.
3. Klik Enable/Centang (✔).
4. Klik 2x wlan1 lalu setting :
- Mode = ap bridge.
- Band = 2GHz-B/G/N.
- Channel Width = 20MHz (bebas).
- Frequency = auto.
- SSID = Nama_NoAbsen.
- Security Profile = default.
- WPS Mode = disabled.
G. Setting IP Address
1. Klik IP => Addresses => klik Add (+).
2. Setting VLAN 1 :
- Address = 192.168.40.1/24
- Interface = vlan1.
3. Setting VLAN 2 :
- Address = 192.168.60.1/24
- Interface = vlan2.
4. Setting WLAN 1 :
- Address = 192.168.20.1/24.
- Interface = wlan1.
5. Setting Bridge :
- Address = 192.168.10.1/24 (IP & Prefix boleh bebas).
- Interface = bridge.
H. Setting DHCP Server
1. Klik IP => DHCP Server => klik DHCP Setup.
2. DHCP Server Interface = vlan1.
3. DHCP Address Space = 192.168.40.0/24.
4. Gateway for DHCP Network = 192.168.40.1.
5. Addresses to Give Out = 192.168.40.10-192.168.40.50.
Note : Untuk melihat bagian ini, klik IP > Pool.
6. DNS Server = 8.8.8.8.
7. Lease Time = 00:10:00.
Note : Untuk melihat User yang tersambung dan limit koneksi waktu yang diberikan (Leases), klik menu Leases.
8. Untuk setting vlan2, wlan1, bridge dengan cara yang sama persis seperti diatas. Tinggal klik Next terus sampai selesai.
I. Setting Hotspot Login
Klik IP => Hotspot => ikuti tutorial dibawah :
1). Konfigurasi Login Hotspot
1. Klik menu Servers => klik Hotspot Setup.
2. HotSpot Interface = wlan1.
3. Local Address of Network = 192.168.20.1/24. Lalu centang Masquerade Network.
4. Address Pool of Network = 192.168.20.10-192.168.20.50
5. Select Certificate = none.
6. IP Address of SMTP Server = 0.0.0.0.
7. DNS Server = 8.8.8.8.
8. DNS Name = nadhiffz.smkyapalis-krian.sch.id (subdomain pakai nama pribadi dan domain pakai nama sekolah).
9. Name of Local HotSpot User & Password of the User = admin.
2). Mengubah Tampilan Login Hotspot
1. Klik menu Server Profiles => klik Add (+).
2. Klik 2x file hsprof1 lalu ikuti tutorial dibawah :
(-) Menu General
- Name = Login.
- HTML Directory = wifi_lock (sesuaikan dengan nama folder file hotspot login yang sudah di edit sebelumnya).
(-) Menu Login
- Di bagian Login By Centang (✔) HTTP PAP, Trial, MAC Cookie.
3). Membuat User Profile Hotspot
1. Klik menu User Profiles.
2. Membuat User Profile Kepala Sekolah :
- Name = kepalasekolah
- Shared Users = 5
- Rate Limit (rx/tx) = 512K/512K
3. Membuat User Profile Guru :
- Name = Guru
- Shared Users = 5
- Rate Limit (rx/tx) = 256K/256K
4. Membuat User Profile Siswa :
- Name = Siswa
- Shared Users = 5
- Rate Limit (rx/tx) = 128K/128K
4). Membuat User Login
1. Klik menu Users.
2. Membuat User Profile Kepala Sekolah :
- Name = kepalasekolah.
- Password = 123.
- Profile = kepalasekolah.
3. Membuat User Profile Guru :
- Name = Guru.
- Password = 456.
- Profile = Guru.
4. Membuat User Profile Siswa :
- Name = Siswa.
- Password = 789.
- Profile = Siswa.
Note : Untuk mengetahui password yang dibuat, silahkan uncheck Hide Passwords di Settings.
Setting Router B
A. Setting IP Static
- Address = 192.168.10.2/24 (Sesuaikan dengan ip address yang dibuat di Router A dan ubah IP Host ID)
- Interface = ether1.
B. Setting Firewall NAT
1. Klik IP => Firewall => menu NAT => klik Add (+).
2. Klik menu General, Chain = srcnat.
3. Klik menu Action, Action = masquerade. Dan centang (✔) Log.
4. Klik Apply.
C. Setting Routing IP
1. Klik IP => Routes => klik Add (+).
2. Gateway = 192.168.10.1 (sesuaikan dengan gateway ip address sumber internet).
3. Centang (✔) Suppress Hw Offload.
4. Jika muncul tulisan AS, maka Kamu berhasil melakukan routing.
D. Setting Router Menjadi Switch
Klik Switch => ikuti tutorial dibawah :
1). Setting VLAN
1. Klik menu VLAN.
2. Setting VLAN 1 :
- VLAN ID = 10.
- Ports = ether1, klik tanda arah panah kebawah (🠛) lalu pilih ether2.
3. Klik Comment = VLAN 1.
4. Setting VLAN 2 :
- VLAN ID = 20.
- Ports = ether1, klik tanda arah panah kebawah (🠛) lalu pilih ether3.
5. Klik Comment = VLAN 2.
2). Setting Port Trunk & Access.
1. Klik menu Port.
2. Klik 2x ether1 lalu setting :
- VLAN Mode = secure.
- VLAN Header = add if missing.
- Default VLAN ID = 0.
3. Klik 2x ether2 lalu setting :
- VLAN Mode = secure.
- VLAN Header = always-strip.
- Default VLAN ID = 10.
4. Klik 2x ether3 lalu setting :
- VLAN Mode = secure.
- VLAN Header = always-strip
- Default VLAN ID = 20.
Lakukan Pengetesan
Untuk Pengetesan VLAN, tancapkan Laptop/PC ke MikroTik B. Buka dan check Network IP Address apakah sudah mendapat IP Address VLAN 1 & 2. Jika sudah sesuai maka konfigurasi sudah benar.
Untuk Pengetesan Login Hotspot bisa menggunakan HP lalu sambungkan ke WiFi dengan nama yang sudah di setting sebelumnya. Jika sudah muncul tampilan login hotspot saat menyambungkan kle wifi tersebut maka konfigurasi sudah benar.
Baca Juga :
Cara Setting Dasar MikroTik (Statis) + Penjelasan
Cara Setting Dasar MikroTik DHCP (Dinamis) + Penjelasan
Cara Membuat Access Point Di MikroTik
Cara Setting Hotspot Di MikroTik
Cara Konfigurasi MikroTik Menjadi Switch
Oke itu saja yang dapat saya sampaikan,
Semoga bermanfaat :)
Jangan lupa untuk bookmark blog Ini.
See You Next Time Guys ●‿○


















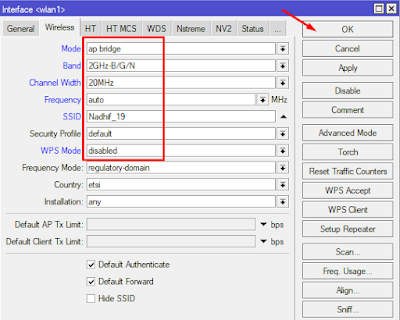


















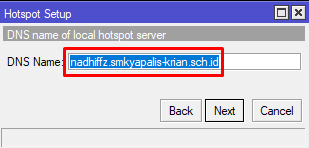

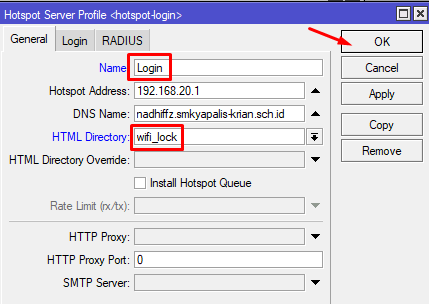










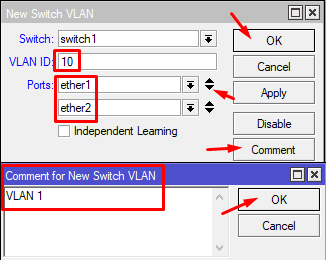








0 Komentar